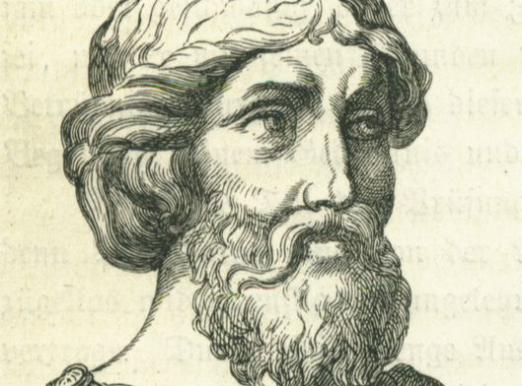How to draw a table?

Tables are an integral part of many documents. If you do not yet know how to draw a table in Microsoft Office programs, then use our quick guide.
Drawing a table in Microsoft Word
How to draw your own (exclusive) table in a Word without using the built-in styles?
- We go to the tab of the main menu "Insert" and find the "Table" section. Click on it and select the item "Draw a table" in the unfolded window.
- Now our cursor on the screen looks like a pencil.
- Set the cursor in the right place, hold down the left mouse button and drag the cursor down and to the right.
- Get the rectangle of the correct size - the basis of the table.
- To divide the table into columns and cells, simply draw the cursor lines as you would do on a regular paper sheet with an ordinary pencil.
- To draw each new line, always press the left mouse button again.
- To edit the resulting table, selecther, pointing the cursor to the upper left corner of the table and clicking on the appeared in this place a square with a cross inside. The tab "Working with tables" appears in the main menu.
- Go to this tab, select the item "Designer".
- Now we can make invisible (with preservationformat the table) borders, change the color of the pen, the thickness of the lines, add fill to cells and bars, delete lines, delete or add columns and cells.
- Text information is added to the table by clicking the mouse in the desired cell.
Drawing a table in Microsoft Excel
In the Microsoft Excel program, creating a table is even easier, since the blank sheet of this editor is already a ready-made table, which you just need to edit and format. How to draw a table in an Excel?
- We select on the blank sheet the required number of cells.
- In the main menu, select the item "Insert" - "Tables". In the opened window, check the "Table with headers" field and assign names to the columns.
- In the "Designer" tab, we select controls for editing the table (similar to working with a table in a Word).
Useful information about working with tables is also found in our articles:
- How to draw in Word
- How to make a table in Word