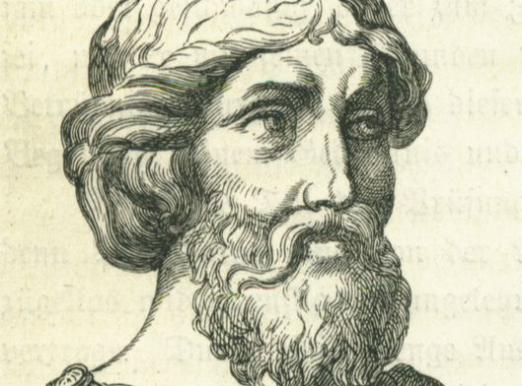How to make a table in Word?

The text program Microsoft Word is intendedfor editing, typing and viewing text documents, printing text and its design. Word includes many features, among which is the creation of tables necessary to place text in columns and rows.
How to make a table in Word? To do this, perform the following actions:
- in the menu bar (command line) select the command "Table";
- a context menu was opened, click "Paste" in it, and then click "Table";
- interactive mode in Word 2007 and Word 2010allows you to select a certain number of columns and rows by mouse movement, but if the future table should be more than the proposed number of cells, then the option "Insert Table" will work;
- the "Insert table" box appears, enter the number of rows and columns required in your table. Confirm the job by pressing the "OK" button.
On the page in the place where the cursor was flashing,the desired table appears. Its dimensions do not completely suit you? They can be changed by pulling the box located in the lower right corner of the table. And to select the entire table, you must click on the square with four tiny arrows in its upper left corner.
Sometimes the table being created is supposed to be complex, with a variety of non-standard cell combinations. Then it is most convenient to draw it "manually".
In the MS Word 2007 version, the "Paste" submenu includesalso the command "Draw a table" (in Word 2003 this command can be found immediately in the "Table" command of the menu line). How do I make a table in Word using the drawing tools?
- Having selected the command "Draw a table", you will getpointer in the form of a pencil. Draw the outer borders of the conceived table with a rectangle. Drawing is carried out by moving the mouse diagonally: with the left button pressed from the upper left corner, lead to the bottom right corner of the table.
- In the same "pencil" draw columns and lines, drawing vertical, horizontal, and if necessary, and diagonal lines.
- If you want to delete a line, use the Eraser button by clicking on it, and then on the line that you want to erase. To continue drawing, select "Draw Table" again.
- When the table is complete, click "Draw Table" again to exit this mode.
In the future, to delete and add to the tableline or perform other actions, just select the desired row or column, right-click and select the desired action from the appeared context menu.