How do I uninstall Windows 7 updates?
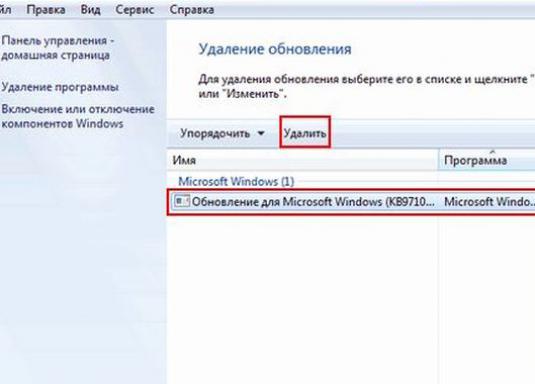
Updating the operating system is a useful thing. They fix bugs, close vulnerabilities, and sometimes even add new features. But sometimes the installation of the latest updates disrupts the normal operation of the system, and in this case it is better to get rid of them until the next fixes come out. About how to remove updates in Windows XP, we described in detail in one of our previous articles, and now let's talk about how to remove updates in Windows 7.
Deleting individual updates
To remove old Windows 7 updates,open the "Start" menu and select "Control Panel". In the window that appears, enter the keyword "updates" (without the quotes) in the search bar and select "Windows Update" in the results. In the next window click the "Installed Updates" link in the lower left corner. A list of all installed updates, sorted by product type, appears. Updates to the operating system itself are at the end of the list in the "Microsoft Windows" section. You can select any of them and click the "Delete" button. In this way, you can remove all Windows 7 updates.
Deleting the latest updates
If you have just installed updates andnoticed that the system works somehow strange, you can also quickly return it to the previous state using the recovery point. As a rule, before installing updates, the system automatically creates such a point that you can easily rollback changes.
To remove the latest Windows 7 updates,open the Start menu, right-click Computer and select Properties. In the window that opens, click on the link "Protection of the system" in the left pane.
The "System Properties" dialog box appears,Open the "System Protection" tab. Click the "Restore" button. After a short boot, the "System Restore" window will appear. Click Next and find the last restore point that was created before installing the updates.
Keep in mind that the rollback to the last pointRecovery returns the system to the state in which it was at the time the point was created. If you have time to install any new programs during this time, they will be deleted. To check which applications will be affected by the restore, click the "Search for affected programs" button, see the list that appears, and click the "Close" button.
Now click the "Next" button. If you have any important documents and applications open, close them and click "Finish" in the "System Restore" window. The computer will reboot and start the recovery process, after which the system will boot into the state it was in before the last updates were installed.









