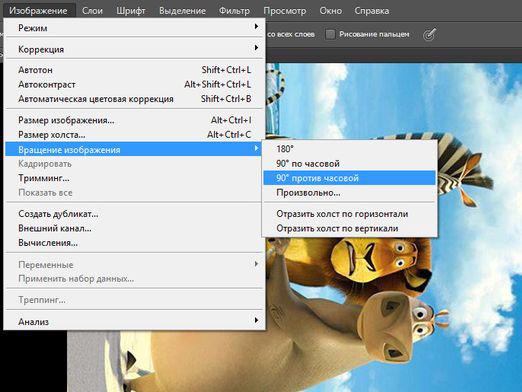How to make a photo old?
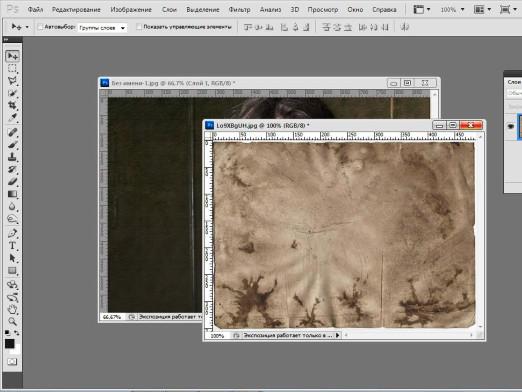
Each of you, probably, was looking at the oldparental photos. In those days, when there were no digital cameras and color printers, photos were black and white and the creation of such photos was a complicated and long process. Since such old instruments can no longer be found, how can we make a photo of the old in the age of our space technologies?
It turns out that everything can be done if there are hands andhead! And for someone who is at least a little familiar with the computer and some programs, it is not difficult to make an old photo in Photoshop. And after reading this article and following the step-by-step instructions, even a beginner who opened photoshop for the first time will be able to age his photo.
So, perhaps, we will begin!
- First of all, open our program Photoshop,by clicking on the icon on the desktop. Then open our photo, which we want to grow old. To do this, select "File" -> "Open" in the upper left corner of the menu or press Ctrl + O. In the opened window, select the desired folder and the desired photo. Click "Open". Your photo will open in the program window. In this case, a layer will appear on the right, which will be called "Background", with which we will continue to work.
- Then duplicate our background layer. To do this, in the top panel, click "Layers" -> "Create duplicate layer" or press Ctrl + J. Now, in the same top panel, select "Image" -> "Correction" -> "Black and white ..." or with the keys "Alt + Shift + Ctrl + B". In the opened window, you can play with a set of parameters and set the one that you like more. Click "OK".
- Now we'll work with a black and white image. Select "Layers" -> "Layer Style" -> "Overlay Options". Or just double click on the icon of our layer in the right corner of the program. In the opened window, click on the "Internal Glow" option. Now our photo is surrounded by a white border. To appear more reliable, increase the size and add noise, the corresponding sliders.
- To achieve even greater similarity with the oldphoto, add some more beautiful effects. On the left side of the toolbar, select "Eraser" or press the "E" key. Increase the size of the eraser in the top panel and gently erase the corners of our photo, achieving the effect of torn edges.
- We make one more layer. To do this, in the top panel select "Layers" -> "New" -> "Layer ..." or just press "Shift + Ctrl + N". Fill our layer with white color. Select the Fill tool or the G key. Click on two squares in the left panel and choose white color. After that, drag this layer down in the left panel of the program, if it's at your top. All. Our photo is ready!
So you learned how to make the effect of the oldPhoto. Of course, there are more complex options, using special brushes and textures. But, we hope that this simple and step-by-step instruction can help you, even if you have opened the Photoshop program for the first time. Successful you to study!