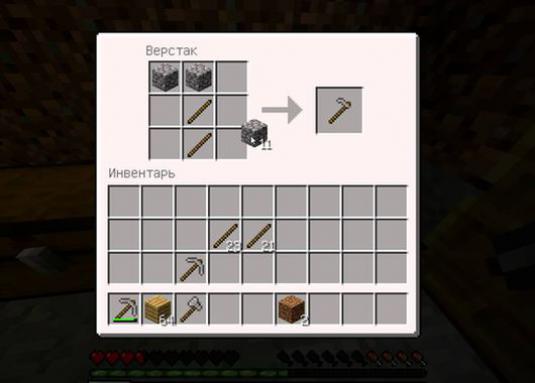How to make art?

"Art" in English means"art". This word denotes many modern styles: art deco, pop art, retro art, etc. From our article you will learn how to make a photo in the style of art.
How to make an art photo of nature
An unusual effect and an interesting shade of color and a sketch of contours will receive beautiful photos of picturesque places of nature, ancient architectural buildings, if you do the following in Photoshop:
- Open the original image.
- Make a copy of the layer by pressing the Ctrl + J keys.
- Apply the "Application" filter to the copy of the word.
- To put the parameters of the filter: the number of levels - 4, the simplicity of the edges - 4, the sharpness of the edges - 2.

- In the Layer Mode, click the Overlay button.
- Make a copy of this layer (the same keys Ctrl + J).
- Select "Hard light" in "Overlay mode".
- Select in the filter folder "Other" - "Color contrast".
- Adjust the radius of the color (until the edges of the photo become completely white).
- Click "Save".
How to make a portrait in the style of pop art
The technique of creating portraits in the style of pop artbelongs to the American photographer Andy Warhol. His work was a collage of 4 portraits, connected together with various shades of color in the image. The photographer received a deserved recognition of his talent after he dared to make and show the world an art portrait of Marilyn Monroe.
After reading the instructions, you can make your photo in this style. To do this, select the face image close-up and the torso on the shoulders.
- Open the photo in Adobe Photoshop.
- Open the menu in a row the following subsections "Image - Correction - Posterization".
- In the opened window, specify the number of levels - 2 and click OK.
- Select the menu "Select - Color Range" in the Menu.
- In the window that opens, click "On Samples".

- Click on the white area in the photo on either side and click OK.
- In the "Tools" section, select "Fill" and paint the white background in any color.
- Save the result.
One of the 4 portraits is ready. Now we need to make a basis for the entire collage, so that you can add there created drawings.
- In the "File" section, select "Create".
- Set the parameters in the window that opens: width - 1440; height - 1056; resolution - 72; RGB colors - 8 bits; the background content is white.
- Open the "Select" section and select "All".
- Press the Ctrl + C keys.
- Copy the highlighted image to the clipboard.
- Add the first created portrait.
All other images are made according to our scheme number 1 only in different color shades. So you get your image in the style of pop art.
Picture from the photo in the style of art
To make a picture in an art style from the photo, you can use this method:
- Open the photo in Adobe Photoshop.
- Make a copy of the layer.

- We decolorize it, pressing "Image - Correction - Desaturate" one by one (this should result in a black and white image).
- Create a copy of the resulting image.
- We press "Image - Correction - Inversion" one by one (thus, the bright places become dark and the dark places become light).
- In "Mixing Mode" press "Clarity of the stem" (the photo becomes completely white).
- We make "Filter - Other - Minimum" and put near the radius number 1.
- We perform the action "Image - External channel - OK" (get a new layer, where all our layers are merged).
- In the "Overlay" mode, select the chromaticity of 50%.
Our photo is ready!
Online Resources
For those who do not support Adobe Photoshopnecessary functions to create works in the style of art, you can make a collage online for free on this resource. And on the site you can simply upload a photo, and you will immediately be given a ready result in the form of a photo in the style of art - it can be downloaded to your PC.
On this resource it is proposed to create online graphic patterns in the style of art by simply clicking the mouse at any point of the proposed plane. The drawing can then be saved on your computer.