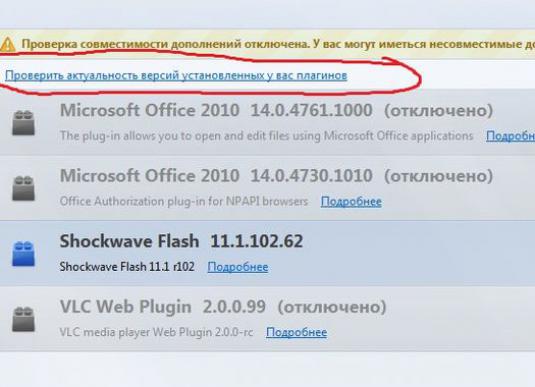How do I enable the plugin in a browser?

Plugins are required for the browser to be able toPerform advanced functions such as video playback or Java applications launch. But what if they were disabled for some reason, and now these functions do not work? In this article, we'll show you how to enable the plug-in after a shutdown.
Enabling plug-ins in Internet Explorer
To enable the plug-in in the IE browser, click onicon in the form of a gear in the upper right corner (version 9-11) or open the "Tools" menu (version 8) and select "Configure add-ins" or simply "Add-ins" in the menu that opens. In the left part of the window that appears, in the "Display" list, select the option "All add-ins". Then select the plugin you are interested in and click the "Enable" button in the lower left corner.
In older versions of Internet Explorer pluginsturn a little differently. Open the "Tools" menu and select "Manage Add-ons" (version 6) or "Manage Add-ons> Enable or Disable Settings" (version 7). In the window that appears, select the plug-in, at the bottom of the window select the "Enable" option and click "OK".
How to enable the plugin in Mozilla Firefox
To enable the plug-in in Firefox, click the button in theform of three horizontal bars in the upper right corner of the window or expand the "Tools" menu and select the "Add-ons" item. In the window that appears, open the "Plugins" section. In older versions of the browser, you just need to click the "Enable" button next to the plug-in, but it's more complicated in new ones. For some plug-ins, you can choose from the "Always enable" drop-down list and limit this. For others, only the On-Demand option is available. In this case, when you visit a page that uses the required plug-in, the browser will ask you if you want to use it. In response, click the "Allow" button.
If you want to include a plug-in instead of a plug-in,go to the "Extensions" section in the same window and click the "Enable" button next to the required add-on. After that, you will need to restart the browser.
Enable plugins in Google Chrome
To enable the plugin in Chrome, type inaddress bar address chrome: // plugins / and press [Enter]. In the list that opens, click the "Enable" link next to the name of the plug-in. Extensions are included differently: click the button in the form of three horizontal bars in the upper right corner of the browser, select the menu item "Tools> Extensions", find the desired extension and check the "Enabled" box next to it.
Enable plugins in Yandex.Browser
To enable the plugins in Yandex.Browser, enter the address browser: // plugins in the address bar and press [Enter]. Find the plugin in the list and click the "Enable" link next to it. To enable the add-ons, click the button in the form of three horizontal bars in the upper left corner, select the "Add-ons" item and move the slider next to the desired addition to the "On" position.
Enabling plug-ins in Opera
To enable plug-ins in Opera, type inaddress bar about about: plugins and press [Enter]. A list of installed plug-ins opens. Click the "Enable" button below the desired one. And to enable the extension, click the "Opera" button in the upper left corner of the window, select "Extensions" and click the "Enable" button under the extension you are interested in.
Enable plugins in Safari
In the Safari browser, plug-ins are included andare switched off all at once. To do this, click on the gear icon in the upper right corner of the window, select the "Settings" item and open the "Security" tab in the window that appears. On it, select the "Plug in plug-ins" check box. Extensions are included in the same window on the "Extensions" tab: simply select the desired one and check the "Enable" box.