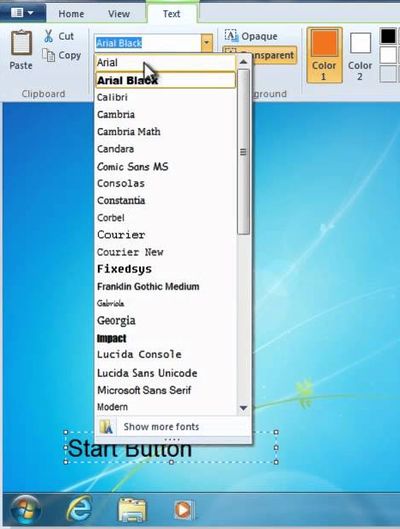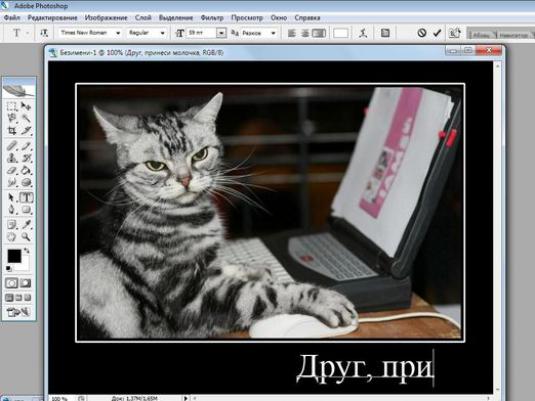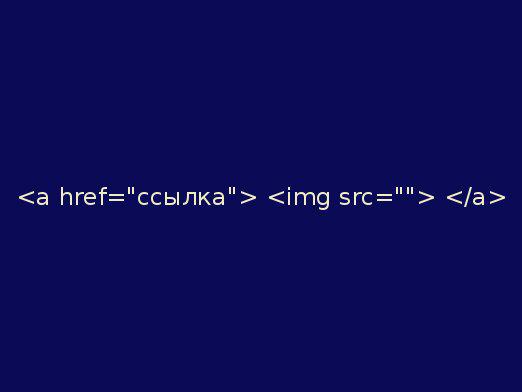How to insert a picture into a picture in Photoshop?

Speech in our today's article will go about photoshop. We learn a few useful ways of how to create an interesting image. Adobe Photoshop is designed to help both amateurs and professionals in the process of formatting images on a computer. Let's look at some of its functions together. So:
How to insert a picture into a picture in Photoshop?
Suppose we have an image in front of us. We had the idea of creating a new picture by combining several. Run our friend in the work with images by the name of Photoshop and use the File and Open options to paste the desired image. Another way to insert a picture into the workspace is even simpler. You just need to transfer the image to the work area of the Photoshop program using the mouse.
Well, we will assume that we have coped. In the column to the right, we can observe the window where the layers of our project are located in Photoshop. It is with them that we will work. Our main picture is the one that is the background layer. Now, we need to select the image that we will add. Transfer the required image directly to the background image. As a rule, the image that we paste needs to be edited in addition. For example, remove the inner background of the image. If the object and the background of the image are difficult to distinguish, then you need to select the desired object. How to do this, we will find out a little later. Well, if the background and the object are clearly visible, then you can simply apply the Eraser tool, which is located on the toolbar on the left in the column. After selecting the option click on the background and you will see that it disappears. To achieve this result, you need to make sure that this picture is highlighted in the layer window. Otherwise, the eraser will not work as you need and you can not insert a picture into the image in Photoshop.
What to do if the object is difficult to separate frombackground image? There is several ways to get around this obstacle. Here's one of them. Take the Brush tool and choose white as the main paint. Zoom in on the image by 800%. Now brush along the edges of the desired object, thus separating it from the background. You can select the desired brush size from the toolbar above the work area. When you have finished circling the object, paint the rest of the background with the same paint. Now you need to use the eraser to erase the background.
Thus, we get an image thatwill not be strongly beaten against the background of the main picture. Now our task is to choose the location of the received object. This is done quite easily. You need to use the mouse (in normal mode) to simply drag the layer to the desired location. As a result, you will receive a ready sketch of the future general picture. Often, many users do not think much about how images fit together. This leads to the fact that the final sketch turns out to be substandard and causes smiles from its observers. That this situation has bypassed you the party, it is necessary to try to make two images as harmonious as possible. To do this, there is a whole battery of options, which is called by double clicking on the symbol of the layer. It makes no sense to describe all the possibilities hidden in this menu, since they are virtually limitless. Try to ruin them yourself, and we are sure that in the end you will achieve the desired result. You get to insert a picture into a picture in Photoshop.