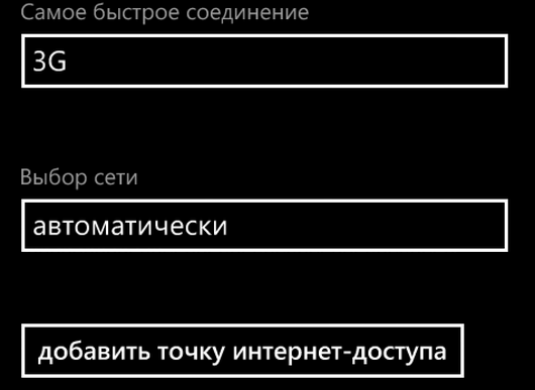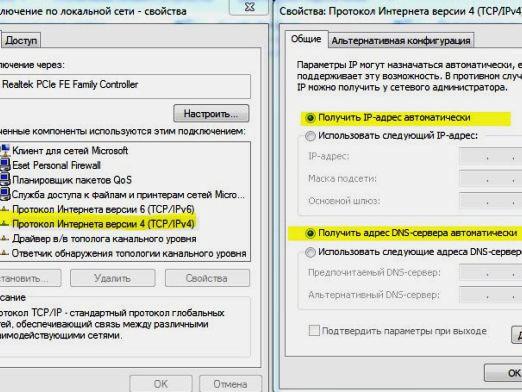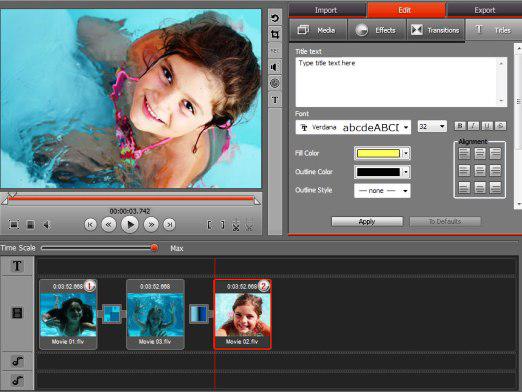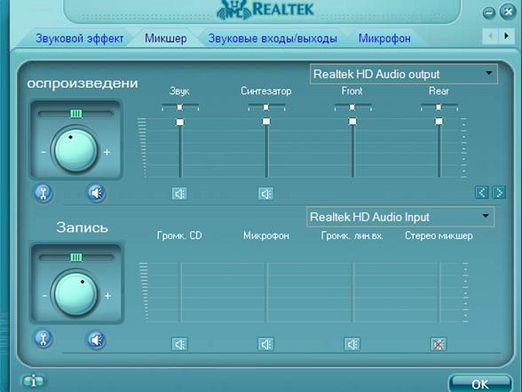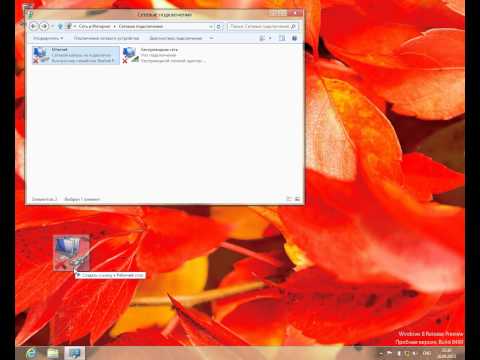Windows 7: How to adjust the sound?

The release of new operating systems brings andunpleasant innovations: someone does not like the new design and the lack of familiar buttons, someone seems to have a difficult new ways of interacting with the system and setting it up. Let's get to work with Windows 7. How to set up the sound and make it sound - you will learn about this from this article.
Sound settings in Windows 7 are performed throughcontrol panel and allows you to configure the microphone, speakers, sound effects. The way to configure the sound differs from the setting in Windows XP. The control panel added some changes, which may seem unusual for users of other operating systems. But, in fact, there is nothing difficult to configure the sound in Windows 7.
Let's go into the control panel. In order to access the sound settings, you need to select the "Hardware and Sound" section -> "Sound" - quite logical, in general. We will open the settings window, the interaction with which we will learn.
The audio settings window is divided into several tabs: playback, recording, sounds and communication. We will get acquainted with them in more detail.
Audio playback settings
The "Playback" tab shows us the listdevices that can play sound. The devices currently in use are marked with a green daw, and those that are turned off are marked with a red arrow pointing down. Here devices are not only physically connected to the computer, but also those that can be connected in principle - i.e. sound adapters for which drivers are installed. Select the active device and click the "Configure" button. Here we can configure the playback device.
First we configure the speakers independing on the number of audio channels. If you use headphones or regular speakers, then our choice is "Stereo". If you have a more advanced audio system connected, you can select "Quad-Core" or "5.1 Surround Sound" or it, but in the "7.1" version. By clicking the "Next" button, we can specify the location of the speakers, which ones are broadband and other useful things.
If you click on the "Play" tab"Properties", then we will see a window with additional settings of the audio device. Here we can turn the device on or off; Change its icon and specify the sound format, adjust the effects of sound reproduction.
Sound recording
Let's return to the Windows 7 general settings window. How to adjust the sound of recording? This is also easy. The "Recording" tab shows similar settings, but now for sound recording devices. If you select a microphone and click the "Configure" button, the speech recognition window opens. Unfortunately, Windows will tell us that speech recognition is not supported for the Russian language. The "Properties" button can bring us more benefits, when you click on it, a window with tabs opens. setting the sound in Windows 7 is not the hardest thing to do, is it? On the General tab, the microphone properties display brief information about the device. The "Listen" tab allows you to connect a player or other devices to listen to music; on the "Levels" tab we can change the volume and microphone gain, and on the "Levels" page there are settings for bit depth and bit rate. The "Improvements" tab allows us to enable various sound effects.
Other tabs for general audio settings in Windows 7also useful. On the "Sounds" tab we can change the used sound scheme, and the "Communication" tab allows you to reduce the volume of sounds during conversations - conveniently and understandably! We hope that this article helped you to get acquainted with Windows 7. How to adjust the sound? It's easy, because now you can share your experience yourself!